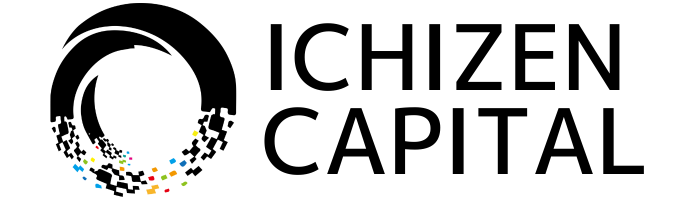Metamask(メタマスク)の使い方!送金/トークン追加/BSC・Polygon接続/アカウントの復元方法まで徹底解説
「メタマスクの使い方が難しくて分からない…」
そうお考えではありませんか?
DeFiを触る上で欠かせない存在であるMetamaskですが、はじめは使い方がわからず困惑してしまう方も非常に多いです。
本記事では、Metamask(メタマスク)での入金方法からBSC/Polygonチェーンの追加方法、新しいトークンの追加方法までわかりやすく解説していきます。
Metamask(メタマスク)を使用する際に出てくる疑問のほとんどは本記事ですべて解決できるでしょう。
※少々ボリュームのある記事となっているため、目次を活用し本文を読み進めていくことをおすすめします。
Metamask(メタマスク)とは?

Metamask(メタマスク)とは、仮想通貨を保管するためのWebウォレットの一種です。
Metamaskの汎用性は非常に魅力的で、Metamaskひとつで、DeFi上に構築されたDEXやNFTマーケットプレイスなどのアプリケーションも使えるようにります。
Metamaskが接続可能なアプリケーションの例では、Uniswap、PancakeSwap、Aave、OpenSeaなどが存在し、挙げればきりがありません。
Metamask(メタマスク)のインストール方法
Metamask(メタマスク)を利用するためには、Metamaskの公式ホームページからWebブラウザの拡張機能をPCにインストールする必要があります。Metamaskの
ホームページはこちらから

まずは、Metamaskホームページにアクセスし、上記画像赤枠内の「Download」を選択してください。

次に、「Install Metamask for Chrome」を選択してください。

するとChromeのウェブストアに移行されるので、「Add to Chorme」をクリックしましょう。

上記のようなポップアップが画面に表示されるので、「拡張機能を追加」を選択すれば、インストールは完了になります。

インストールが完了すると、Chrome画面の右上にキツネマークのショートカットが表示され、そこから操作を行うことが可能です。
Metamask(メタマスク)の初期設定
ここでは、Metamaskをお使いのPCにインストールした後の、初期設定方法について解説していきたいと思います。
1.パスワード設定

Metamaskのインストールが完了すると、自身のMetamaskアカウントにログインするためのパスワードを作成します。
上記の画像に移行されたら、画面右側にある「ウォレットの作成」を選択してください。

利用規約のページに飛ぶので、「同意します」を選択しましょう。

後はMetamaskを利用していくための「パスワード」を設定してください。
このパスワードは、今後のログインの際に必ず必要になってくるので、紛失しないよう必ずメモを取るようにしましょう。
2.バックアップフレーズ

パスワードの設定が完了すると、上記のような12単語の「バックアップフレーズ」が表示されます。
バックアップフレーズとは、お使いのMetamaskアカウントを復元する際に必要になる、秘密の合言葉のようなものです。
こちらのバックアップフレーズもパスワード同様、必ずメモを取るようにしましょう。
メモを取った後は、「次へ」を選択して、初期設定を完了させてください。

上記の画像が表示されれば、Metamaskの初期設定は完了になります。
Metamask(メタマスク)への送金方法(入金方法)
ここでは実際に、Metamaskへの送金方法(入金方法)について解説していきたいと思います。
1.国内取引所で送金の準備をする
Metamaskに仮想通貨を送金するためには、取引所の登録を完了させ、仮想通貨を入手しなくてはなりません。
どの取引所からでも仮想通貨をMetamaskに送金することは可能ですが、ここでは「GMOコイン」を利用した送金方法を紹介したいと思います。
GMOコインではMetamaskや海外取引所への送金手数料が無料なため、Metamaskの利用に最も適していると言えるでしょう。
もし現在、送金手数料のかかる取引所をお使いの場合は、GMOコインに登録することをオススメします。
\ 海外取引所への送金が無料 /
2.Metamask(メタマスク)のアドレスをコピー
まずは自分のMetamaskアドレスを把握しましょう。

Metamaskにログインすると、上記のような画面に切り替わります。
上部の赤枠内にカーソルを合わせ、Metamaskのアドレスをコピーしましょう。
3.国内取引所からMetamaskへ送金する
GMOコインを例に解説していきます。

GMOコインのホームページに移動したら、上記赤枠内の「暗号資産」を選択してください。

Metamaskに送金したい仮想通貨(イーサリアム)を選択します。
注意:BTCやXRPなどのERC-20ではない仮想通貨は基本的にMetamaskには送金できません。

画像上部の「送付」を選択し、「新しい宛先を追加する」をクリックしてください。

赤枠内に、先程コピーしたMetamaskのアドレスをペーストします。
名称(ニックネーム)は自由に決めることができますが、わかりやすいように「Metamask」にしておきましょう。

すると、GMOコインに登録してあるメールアドレスに、確認メールが届くので、「認証を完了する」をクリックしてください。
「送付」に戻ると、Metamaskのアドレスが登録されているので、送りたい金額を入力して送金を完了させましょう。
MetamaskとDeFiを接続する方法【BSC/Polygon追加まで】
Metamaskを利用する上で必ず注意しておきたいのは、対応ネットワークの設定です。
初期設定の状態だと、Pancakeswapなどの他ネットワーク上に構築されたサービスに接続することができません。
Metamaskダウンロード後のデフォルト設定では、イーサリアムネットワークのみの対応となっているため、他ネットワークは手動で追加する必要があります。
ここでは、PancakeSwapなどを利用する際に使用される、Binance Smart Chain(BSC)とPolygon(Matic)の追加方法を解説していきます。
1.Binance Smart Chain(BSC)を追加する

画面右上のアイコンをクリックします。

赤枠内の「設定」を選択します。

画面左の設定欄から「ネットワーク」を選択します。

赤枠内の「ネットワークの追加」を選択してください。

赤枠内に以下のテキストをそのままコピーし、各空欄にペーストしていきます。
- ネットワーク名:BSC
- RPC URL:https://bsc-dataseed1.binance.org/
- チェーンID:56
- シンボル:Bnb
- Explorer URL:https://bscscan.com/

上記のテキスト入力し「保存」を選択すると、ホーム画面が上記のように切り替わり、追加完了です。
2.Polygon(Matic)を追加する
ここでは、Binance Smart Chain(BSC)と同じくイーサリアムのサイドチェーンとして人気急上昇中のPolygon(Matic)を追加していきます。

以上の画面までは、Binance Smart Chain(BSC)の追加方法と同じ手順で勧めてください。

赤枠内に以下のテキストをそのままコピーし、各空欄にペーストしていきます。
- ネットワーク名:Matic Mainnet
- RPC URL:https://rpc-mainnet.matic.network
- チェーンID:137
- シンボル:MATIC
- Explorer URL:https://explorer.matic.network/

上記のテキスト入力し「保存」を選択すると、ホーム画面が上記のように切り替わり、追加完了です。
3.ネットワークを切り替える方法
上記のやり方で追加したネットワークは、Metamaskのホーム画面からいつでも切り替えることができます。

画面上記の赤枠内を選択してください。

そうすることで、いつでもネットワークを切り替えることが可能です。
スマホ版Metamask(メタマスク)アプリの使い方
Metamaskは、スマートフォンのモバイルアプリでも同様に利用することが可能です。
ここでは、PC版とモバイルアプリ版の同期方法を解説していきます。
1.PC版でバーコードを表示させる

PC版Metamaskでバーコードを表示し、モバイルアプリで読み込むことで、比較的簡単に同期することができます。
まずは、Metamaskホーム画面右上のアイコンをクリックしてください。

赤枠内の「設定」を選択してください。

画面左の「詳細」を選択してください。

赤枠内の「モバイルとの同期」を選択してください。

上記画面で、初期設定時に作成したパスワードを入力することで、同期用のバーコードを表示させることができます。
2.スマホ版Metamaskをダウンロードする
お使いのスマートフォンに、Metamaskの公式アプリをインストールしてください。
3.モバイルアプリと同期させる

スマートフォンに、Metamaskのインストールが完了したら、早速PC版とデータを同期させましょう。
アプリを開くと以下の画面が表示されるので、「Sync with MetaMask extension」 をタップしてください。

赤枠内の「Scan」をタップすることで、バーコードリーダーが開かれます。

バーコードリーダーで、先程PC版で表示したバーコードを読み込めば、同期完了です!
Metamask(メタマスクに)トークンを追加する方法
デフォルトの状態では、アセットの欄にトークンがあまり表示されてません。なので自分でトークンを追加する作業をする必要があります。
マイナーなアルトコインを送金した際、アセットにトークンが表示されないことも多々あります。
今回は『EtherScan』というサイトを使い、手動でトークンを追加していきます。
1.コントラクトアドレスを調べる

サイトに飛んだら、赤枠の検索欄に追加したい仮想通貨を入力してください。(今回はUNIを追加してみます。)

赤枠内の「Contract」からコントラクトアドレスをコピーしてください。
2.トークンを追加する

追加したいトークンのコントラクトアドレスがコピーできたら、Metamaskのホーム画面に戻り、「トークンの追加」を選択してください。

次に、赤枠内の「カスタムトークン」をクリックし、「トークンコントラクトアドレス」の欄に先程コピーしたコントラクトアドレスをペーストしましょう。
「トークンシンボル」と「トークンの10進数」に関してはは、自動で入力されるので何もしなくて大丈夫です。

コントラクトアドレスの入力が完了すれば、上記のように新たなトークンが追加されます。
Metamask(メタマスク)でトークンを非表示にする方法
Metamaskを利用する頻度が増えてくると、トークンの種類が増え、資産を管理しにくくなるという問題が発生します。
その際には、使用していないトークンを非表示にしましょう。

Metamaskのホーム画面から、非表示にしたいトークンを選択してください。(今回はUNIを非表示にしてみます。)

「UNIを非表示にする」を選択し、トークンの非表示化が完了します。
アカウントを追加する方法
Metamaskでは、複数のアカウントを追加することが可能です。

Metamaskホーム画面右上のアイコン画面を選択します。

赤枠内の「アカウントの作成」を選択します。

お好みのアカウント名を記入し、「作成」を選択して完了です。
Metamask(メタマスク)のバックアップフレーズの確認方法
最初アカウントを作るときに、バックアップフレーズという12個の言葉がありましたよね。
このバックアップフレーズが、アカウント復元の際に必須になってきます。
もしバックアップフレーズをメモし忘れてしまった際は、Metamaskのホーム画面から確認しましょう。

Metamaskホーム画面右上のアイコン画面を選択します。

赤枠内の「設定」を選択します。

画面左側の「セキュリティとプライバシー」を選択します。

赤枠内の「シークレットリカバリーフレーズを公開する」から、12フレーズのバックアップフレーズを確認することができます。
アカウントを復元する方法
万が一パスワードを忘れてしまったという場合や、PC自体を買い替えた場合でも、Metamaskのアカウントをは復元することが可能です。
まずは、前述したとおりにMetamaskをPCにインストールします。

インストールが完了した後、上記のように「ウォレットのインポート」を選択します。

赤枠内に、メモを取ったバックアップフレーズを入力すれば、アカウントデータの復元が完了します。
Metamask(メタマスク)のQ&A
- メタマスク(metamask)の安全性は?
-
Metamask(メタマスク)はホットウォレットでありながら、合言葉システムによりセキュリティが高いことで有名です。
ホットウォレットとは、インターネットに繋がっているウォレットのことです。
暗号資産(仮想通貨)を気軽に受け取ったり送ったりできる反面、インターネットを通じてハッキングされる恐れがあるというデメリットがあります。メタマスクはホットウォレットではありますが、『合言葉』という特徴的なシステムがあります。
こちらの合言葉システムというのは先程登録方法のところで説明した、12個の単語のことですね。合言葉を知るには、あなたが紙に書き記して保管している合言葉をどうにかして物理的に見るくらいしか方法がありません。
この合言葉システムにより、ホットウォレットでありながら高いセキュリティを備えているのがMetamaskなのです。
- 送金できない
-
メタマスクで送金しようとすると、
『Insufficient balance for transaction』と表示されて送金できないことがあります。このときには、
送金手数料まで含めると残高が足りない、ということが起こっています。イーサリアムを送金する時には、
単純に送る量のイーサリアムと、送るのにかかる手数料を合わせた分が残高から引かれます。残高のギリギリまでイーサリアムを送ろうとすると、手数料も合わせると残高では足りなくなり送金ができなくなってしまうのです。
こういう場合は送金量を少し減らしましょう。
- エラーが出てログインできない
-
時々、パスワードを入力してメタマスクにログインしようとしても、ずっとロード中になってしまい先に進まないことがあります。
そんな時は以下の作業を試してみてください↓
- 新しいタブでログインする
- ブラウザを再起動してログインする
- それでもダメだったらパソコンを再起動してログインする
多くの場合、こちらの作業で解決するかと思います。
Metamask(メタマスク)の使い方まとめ
いかがでしたでしょうか?
以上がMetamask(メタマスク)の使い方【完全版】になります。
今回は「Metamaskの使い方」を通して、少しでも皆様のDeFi運用がしやすくなることを目標に、本文を執筆させていただきました。
記事全文のボリュームが少々大きくなってしまいましたが、ぜひとも今後のDeFi運用に活用していただければ幸いです。
以下の記事では、おすすめのトップ分散型取引所(DEX)ランキングを紹介しているので、この記事を参考により多くの投資戦略を練ってみてはいかがでしょうか?